|

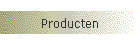
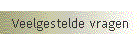

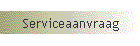
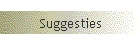
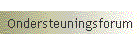

| |
Een upgrade uitvoeren op Windows 2000 Server of Windows Server 2003
Dit hoofdstuk bevat stapsgewijze instructies voor het uitvoeren van een
upgrade van een bestaande computer met Microsoft® Windows® 2000 Server of
Windows Server™ 2003 naar Windows Small Business Server 2003.
Stappen voor het voltooien van een upgrade
Setup begeleidt u bij de volgende vier stappen:
-
Een upgrade uitvoeren op het besturingssysteem.
-
Het besturingssysteem configureren op basis van de behoeften van uw
kleine of middelgrote bedrijf.
-
Serverhulpprogramma's en -toepassingen installeren.
-
De Takenlijst voltooien die wordt weergegeven aan het eind van Setup.
Setup vult standaardwaarden in die gelden voor de meeste kleine en
middelgrote bedrijven. Het is raadzaam deze waarden over te nemen. Als u
daarentegen een standaardwaarde wilt wijzigen, kunt u op Meer informatie
klikken.
Voordat u begint met de upgrade
Voer de volgende stappen uit voordat u begint met de upgrade.
 Opmerking Opmerking
-
Bereid uw vaste schijf voor door Schijfopruiming en Schijfdefragmentatie
uit te voeren.
U start Schijfopruiming als volgt: klik op Start, klik op
Uitvoeren en typ vervolgens cleanmgr.exe.
U start Schijfdefragmentatie als volgt: klik op Start, klik op
Uitvoeren en typ vervolgens Dfrg.exe.
-
Controleer de hardwarevereisten om u ervan te verzekeren dat uw computer
zeker voldoet aan de minimale vereisten. Door te voldoen aan de aanbevolen
hardwarevereisten bent u echter verzekerd van betere systeemprestaties voor
uw computer. Zie bijlage A, "Overige informatie", als u de hardwarevereisten
wilt doornemen voor Windows Small Business Server 2003.
-
Controleer of op de vaste schijf ten minste 1,5 gigabyte (GB) vrije
schijfruimte beschikbaar is. Deze ruimte wordt tijdelijk gebruikt door
Setup.
-
Als u Windows 2000 Server uitvoert, moet u controleren of de
stuurprogramma's voor hardware en de bestaande software worden ondersteund.
Tijdens de installatie controleert Setup automatisch de hardware en meldt
eventuele potentiële conflicten. Raadpleeg de Windows Server-catalogus op
de Microsoft-website
(http://www.microsoft.com/windows/catalog/server/) om te controleren
of de hardware en bestaande toepassingen van uw computer compatibel zijn met
Windows Small Business Server 2003.
 Belangrijk Belangrijk
-
Zorg dat u beschikt over bijgewerkte stuurprogramma's voor uw
hardwareapparaten en het meest recente BIOS (basic input/output system).
Deze zaken zijn verkrijgbaar via de leveranciers van uw apparatuur. Als
u een hardwarestuurprogramma hebt dat niet wordt vermeld in de
Windows-catalogus of waarvoor de systeemcompatibiliteitscontrole
aangeeft dat het niet wordt ondersteund, en de fabrikant heeft geen
stuurprogrammabestand geleverd dat geschikt is voor Windows Server 2003,
moet u contact opnemen met uw hardwareleverancier voordat u Setup
uitvoert.
Een andere manier om te controleren of hardwarestuurprogramma's en
bestaande software worden ondersteund is door te klikken op
Systeemcompatibiliteit controleren op de Autorun-pagina van Cd1
of de dvd (indien geleverd) van Windows Small Business Server 2003.
Het wordt aanbevolen te controleren op systeemcompatibiliteit met
toepassingen van derden, zoals bedrijfsspecifieke toepassingen. Als u bij
het controleren van de systeemcompatibiliteit ziet dat er problemen zijn met
betrekking tot het besturingssysteem of de installatie, wordt het aanbevolen
te wachten met het ondernemen van actie. Setup controleert automatisch of
aan de besturingssysteem- en upgradevereisten wordt voldaan. Zie het
technische document "Windows Small Business Server 2003 Setup Requirements"
op
de Microsoft-website
(http://go.microsoft.com/fwlink/?LinkID=16548) voor een lijst met de
Setup-vereisten.
-
Verzamel vereiste gegevens voor de verbinding met internet. Hierbij
horen de instellingen voor het verbinden van de server met intranet en voor
het verzenden en ontvangen van e-mail via internet. Daarna bent u klaar om
als laatste onderdeel van Setup de wizard E-mail en Internet-verbinding
configureren uit te voeren die deel uitmaakt van de Takenlijst. Zie het
gedeelte "Vereiste gegevens voor verbinding met internet" in bijlage A.
-
Het wordt aanbevolen dat u op de dag of avond voordat u begint met de
upgrade een viruscontrole uitvoert van alle stations en bestanden.
-
Voer een volledige back-up uit en controleer deze.
-
Voer een volledige systeemback-up uit met inbegrip van
systeemstatusgegevens. Klik op Start en vervolgens op Help en
ondersteuning voor meer informatie over het maken een back-up van uw
server.
-
Controleer of de back-up juist is uitgevoerd en test vervolgens de
integriteit van de back-up. Hiertoe selecteert u willekeurige bestanden
van de back-up, zet u deze terug op een andere locatie en controleert u
of het dezelfde bestanden zijn.
-
Als uw server een bestaande domeincontroller is en u begint met de
upgrade terwijl er nog steeds gebruikers werken via het netwerk, moet u de
gebruikers zich laten afmelden bij het domein.
Het wordt aanbevolen de gebruikers mee te delen dat zij zich spoedig
moeten afmelden en geen internetverbinding meer zullen hebben. Met de
opdracht net send kunt u snel alle gebruikers dit mededelen. Typ
hiertoe het volgende achter de opdrachtprompt:
Net send * U moet zich afmelden bij het domein over ongeveer 5
minuten. Internet zal dan ook niet beschikbaar zijn.
Wacht gedurende de opgegeven tijdsduur en ga daarna verder.
-
Tenzij uw apparaat voor de internetverbinding een firewallservice biedt
voor uw lokale netwerk, wordt het aanbevolen dat u het apparaat voor de
internetverbinding loskoppelt van internet.
 Belangrijk Belangrijk
-
Beëindig services voor alle toepassingen van derden die worden
uitgevoerd op de server met de lokale systeemaccount. Als een toepassing van
derden wordt uitgevoerd met de lokale systeemaccount, kan deze een
bestandsvergrendeling hebben op bestanden van het besturingssysteem.
Hierdoor wordt de upgrade van uw besturingssysteem door Setup verhinderd.
U kunt vaststellen of een toepassing wordt uitgevoerd als een lokale
systeemaccount door Services te openen (klik op Start, klik op
Uitvoeren en typ Services.msc) en te controleren op services van
derden waarbij Aanmelden als is ingesteld op Lokale systeemaccount.
Als er services van derden zijn die de account gebruiken, stopt u de
service, noteert u de instelling voor Opstarttype en stelt u
vervolgens Opstarttype in op Uitgeschakeld.
-
Schakel alle schijfhulpprogramma's uit die worden uitgevoerd, zoals
real-time software voor antiviruscontrole of back-upsoftware die
gebruikmaken van geopende bestands-agents. Schijfhulpprogramma's kunnen
problemen veroorzaken bij het uitvoeren van Setup.
Stap 1: Windows installeren
Voor het uitvoeren van een upgrade van Windows 2000 Server of
Windows Server 2003 naar Windows Small Business Server 2003, installeert Setup
eerst het besturingssysteem. Als uw computer een dvd-station heeft, wordt het
aanbevolen te installeren met gebruikmaking van de dvd (indien geleverd). Er
hoeven dan geen schijven te worden verwisseld, zoals bij de cd’s het geval is.
Raadpleeg de documentatie van uw hardwareleverancier als u niet zeker weet of uw
computer het gebruik van dvd’s ondersteunt.
Geschatte tijdsduur: 30 minuten
De geschatte tijdsduur in deze procedure is gebaseerd op de minimale
hardwarevereisten.
-
Verzeker u ervan de lokale-netwerkadapter is aangesloten op een hub of
switch die stroom krijgt.
-
Meld u aan op de computer met de ingebouwde Administrator-account.
-
Plaats Cd 1 of de dvd van Windows Small Business Server 2003 in het cd-
of dvd-station. Klik op Small Business Server instellen wanneer de
pagina Autorun wordt weergegeven.
-
Klik op Volgende op de pagina Welkom bij Microsoft Windows
Small Business Server Setup.
-
Op de pagina Upgradegegevens worden de taken weergegeven uit het
gedeelte "Voordat u begint met de upgrade". Klik op Volgende wanneer
u deze taken hebt uitgevoerd.
-
De pagina Installatievereisten wordt weergegeven, waarop u de
installatievereisten, waarschuwingsberichten of informatieve berichten ziet.
U moet alle installatievereisten oplossen om Setup te kunnen voortzetten.
Als er een waarschuwingsbericht is, moet u het probleem oplossen of het
selectievakje Ik bevestig alle waarschuwingen inschakelen.
Als voor het oplossen van een probleem de computer opnieuw moet worden
opgestart, moet u Setup opnieuw starten. Klik hiervoor op Start en
klik vervolgens op Uitvoeren. Als u de cd gebruikt, typt u D
:\Setup.exe, waarbij D de letter is van het cd-station. Als u
de dvd gebruikt, typt u D :\CD1\Setup.exe, waarbij D de
letter is van uw dvd-station.
Klik op Volgende om door te gaan.
-
Lees de gebruiksrechtovereenkomst op de pagina
Gebruiksrechtovereenkomst en klik op Ik ga akkoord om door te
gaan.
-
Typ de productcode op de pagina Informatie over productcode.
-
Klik op Volgende op de pagina Benodigde onderdelen om de
upgrade van uw besturingssysteem te starten.
-
Wanneer u op Volgende klikt, wordt de pagina Voortgang van het
onderdeel weergegeven waarin de voortgang van de installatie en
configuratie van onderdelen wordt vermeld. Tijdens de installatie en
configuratie van de onderdelen wordt de computer verschillende malen opnieuw
opgestart.
Het voltooien van de installatie duurt ongeveer 30 minuten. Gedurende
deze tijd hoeft u geen invoer op te geven (deze tijdsduur is gebaseerd op de
minimale hardwarevereisten).
-
Wanneer het aanmeldingsscherm van Windows wordt weergegeven, is de
upgrade van het besturingssysteem voltooid. Ga verder met stap 2.
 Belangrijk Belangrijk
Stap 2: Windows configureren
Setup configureert nu het bijgewerkte besturingssysteem voordat de
toepassingen en hulpprogramma's worden bijgewerkt.
Geschatte tijdsduur: 30 minuten
-
Meld u aan op de computer met de ingebouwde Administrator-account.
-
Klik op Volgende op de pagina De installatie van Microsoft
Windows Small Business Server.
-
Als er nog installatievereisten, waarschuwingsberichten of informatieve
berichten moeten worden gecontroleerd, wordt de pagina
Installatievereisten weergegeven. Klik op Volgende wanneer de
installatievereisten zijn opgelost.
-
Typ gegevens over uw bedrijf op de pagina Bedrijfsgegevens. Deze
gegevens worden opgeslagen en gebruikt door Setup om serverhulpprogramma's
te configureren. U hoeft dus dezelfde gegevens niet meermaals te
verstrekken.
-
Als uw bestaande server geen domeincontroller is, wordt de pagina
Gegevens voor intern domein weergegeven. Controleer de standaardwaarden,
die gelden voor de meeste kleine en middelgrote bedrijven. Klik op
Volgende om de standaardwaarden te accepteren of klik op Meer
informatie voor details over het wijzigen van de waarden.
De volledige DNS-naam (Domain Name System) en de NetBIOS-domeinnaam
worden gebruikt bij het maken van het domein van Windows Small Business
Server. Een domein biedt u de mogelijkheid de toegang te beheren tot bronnen
op uw netwerk (bijvoorbeeld: gebruikersaccounts, clientcomputers, gedeelde
mappen of printers). Setup stelt standaardinstellingen voor uw interne
domein voor, waardoor uw lokale (interne) netwerk wordt gescheiden van
internet (externe netwerk). Het is raadzaam deze waarden over te nemen.
 Belangrijk Belangrijk
-
Nadat u Windows Small Business Server 2003 hebt geďnstalleerd, kunt
u de volledige DNS-naam voor het interne domein, de NetBIOS-domeinnaam
of de computernaam niet meer wijzigen. Aan de hand van deze instellingen
worden de toepassingen en hulpprogramma's van Windows Small Business
Server geconfigureerd. Als u deze namen wilt wijzigen, moet u Windows
Small Business Server 2003 opnieuw installeren.
-
Als de computer beschikt over meer dan één netwerkadapter, en Setup niet
kan vaststellen welke adapter moet worden gebruikt voor de verbinding met
het lokale netwerk, wordt de pagina Gegevens van lokale netwerkadapter
weergegeven. Selecteer de netwerkadapter die u wilt gebruiken voor de
toegang tot uw lokale netwerk.
Voorzie de netwerkkabels en netwerkapparaten van identificatielabels
zodat u kunt zien welke netwerkkabel wordt verbonden met het lokale netwerk
en welke met internet. Klik op Meer informatie en volg de instructies
om te controleren of u de juiste kabel hebt voor het lokale netwerk.
 Belangrijk Belangrijk
-
Als aan de adapter die wordt gebruikt voor de verbinding met het lokale
netwerk geen statisch IP-adres wordt toegewezen, wordt de pagina
Configuratie van lokale netwerkadapter weergegeven. Het is raadzaam de
standaardwaarden te accepteren.
Als u het IP-adres wilt noteren, zodat u dit later bij de hand hebt, kunt
u dat hier doen: ________________
-
Als uw bestaande server geen domeincontroller is, wordt de pagina
Aanmeldingsgegevens weergegeven.
U wordt aangeraden hier op Automatisch aanmelden te klikken en
vervolgens het wachtwoord te typen voor de account waarmee u momenteel bent
aangemeld. Wanneer u kiest voor automatisch aanmelden, gaat Setup
automatisch verder met de installatie van onderdelen nadat de computer
opnieuw is opgestart. Uw wachtwoord wordt tijdelijk opgeslagen totdat Setup
is voltooid of wordt geannuleerd.
 Opmerking Opmerking
-
Klik op Volgende op de pagina Windows-configuratie om
onderdelen te installeren die moeten worden geďnstalleerd of geconfigureerd
voordat Setup kan worden voortgezet. Het duurt enkele minuten voordat de
installatie is voltooid.
-
De pagina Voortgang van het onderdeel wordt weergegeven waarin de
voortgang van de installatie en configuratie van onderdelen wordt vermeld.
Als de computer opnieuw moet worden opgestart en u hebt ervoor gekozen
automatisch aan te melden, wordt Setup voortgezet zonder dat u zich opnieuw
hoeft aan te melden. Als dit niet het geval is, moet u zich aanmelden met de
ingebouwde Administrator-account nadat de computer opnieuw is opgestart.
Gedurende ongeveer 20 minuten hoeft u geen invoer te verstrekken
(gebaseerd op de minimale hardwarevereisten).
-
Ga verder met stap 3 wanneer de pagina Selectie van onderdelen
wordt weergegeven.
Stap 3: Servertoepassingen installeren
Nadat het besturingssysteem is geconfigureerd, installeert Setup de
hulpprogramma's en toepassingen van Windows Small Business Server.
Geschatte tijdsduur: 1,5 uur voor een standaardinstallatie
-
Op de pagina Selectie van onderdelen zijn de meest gebruikelijke
toepassingen voor kleine en middelgrote ondernemingen standaard al
geselecteerd. Als u de installatie wilt aanpassen aan de behoeften van uw
kleine of middelgrote bedrijf, kunt u de selectie wijzigen in de kolom
Actie.
-
Als uw server beschikt over meer stations, wordt het aanbevolen op de
pagina Gegevensmappen een andere locatie te kiezen voor de
gegevensmappen. Op het station moet genoeg ruimte zijn om rekening te kunnen
houden met groei van de mappen en het station moet zijn geformatteerd met
NTFS. Klik op Meer informatie voor details over gegevensmappen. Klik
op Volgende om door te gaan.
-
Controleer aan de hand van de pagina Overzicht van onderdelen of
de installatieacties voor de desbetreffende onderdelen juist zijn.
-
De pagina Voortgang van het onderdeel wordt weergegeven met
statusinformatie over de installatie. Als u ervoor hebt gekozen automatisch
aan te melden, wordt Setup voortgezet wanneer er onderdelen zijn waarvoor de
computer opnieuw moet worden gestart.
Als u de cd's gebruikt voor de installatie, moet u telkens wanneer dit
wordt gevraagd een nieuwe cd plaatsen. Als u de dvd gebruikt, is geen
gebruikersinteractie vereist gedurende ongeveer 1 uur.
 Opmerking Opmerking
-
Klik op Voltooien op de pagina De installatie wordt voltooid
en klik op OK om de computer opnieuw op te starten. Ga verder met
stap 4 om de upgrade te voltooien.
Stap 4: Takenlijst
Voor het voltooien van de installatie voert u de taken uit op de Takenlijst.
Het wordt aanbevolen de taken uit te voeren in de aangegeven volgorde. Klik op
Starten om te beginnen met een taak, klik op het selectievakje naast
Voltooid om bij te houden welke taken zijn voltooid en klik op Meer
informatie om meer te weten te komen over de taak.
Geschatte tijdsduur: 30 minuten (hierbij is de tijdsduur niet
inbegrepen voor het uitvoeren van Client installeren op elke clientcomputer)
Netwerktaken
-
Aanbevolen handelingen voor beveiliging weergeven. Het verdient
aanbeveling de aanbevolen handelingen voor beveiliging door te nemen en te
voltooien voor een betere beveiliging van uw netwerk. Wanneer u op deze taak
klikt, wordt een lijst weergegeven met aanbevolen procedures voor
beveiliging.
-
Internet-verbinding maken. U moet deze taak uitvoeren om ervoor
te zorgen dat uw internetverbinding op de juiste wijze wordt geconfigureerd
voor uw netwerk voor kleine of middelgrote bedrijven. Wanneer u op deze taak
klikt, wordt de wizard E-mail en Internet-verbinding configureren gestart.
Volg de instructies om de instellingen voor het netwerk, de firewall, de
beveiligde website en e-mail van de server te configureren.
Aan het eind van de wizard wordt u gevraagd het wachtwoordbeleid te
configureren. Als u toegang tot de server toestaat vanaf internet, wordt het
gebruik van sterke gebruikerswachtwoorden aanbevolen. Sterke wachtwoorden
zorgen voor een extra verdedigingslinie tegen het verkrijgen van toegang tot
uw netwerk door een onbevoegde gebruiker. Standaard gaat het verplicht
gebruik van sterke wachtwoorden pas drie dagen later in, waardoor de
procedure voor het instellen van gebruikersaccounts en clientcomputers wordt
vergemakkelijkt.
 Belangrijk Belangrijk
-
Als u bij het starten van Setup real-time antivirussoftware hebt
uitgeschakeld, moet u deze weer inschakelen voordat u een verbinding
maakt met internet.
-
Voordat u deze taak uitvoert, moet u het apparaat voor de
internetverbinding weer aansluiten op internet. Klik op Meer
informatie naast de taak Internet-verbinding maken in de
Takenlijst voor details.
-
Externe toegang configureren. Voer deze taak uit als u externe
clientcomputers de mogelijkheid wilt bieden een verbinding te maken met uw
lokale netwerk via VPN-verbindingen (virtueel particulier netwerk),
inbelverbindingen, of beide. Wanneer u op deze taak klikt, wordt de wizard
Externe toegang gestart.
 Opmerking Opmerking
-
Als u externe toegang hebt geconfigureerd op de server, moet u
tevens aan gebruikers de vereiste machtigingen toewijzen. U kunt ook het
configuratiepakket Verbindingsbeheer inzetten, waarmee de instellingen
worden geconfigureerd die nodig zijn voor het verbinden van mobiele en
externe clientcomputers op het netwerk van het kleine of middelgrote
bedrijf. Hiertoe voert u de taak Gebruikers en computers toevoegen
uit in de Takenlijst.
-
De server activeren. U moet de server activeren. Wanneer u op
deze taak klikt, wordt de wizard Windows-productactivering gestart. Volg de
instructies om de server te activeren.
-
Clientlicenties toevoegen. Als u meer dan vijf clientcomputers
hebt, moet u deze taak op de Takenlijst uitvoeren om aangeschafte extra
clientlicenties toe te voegen. Voor deze taak moet u eerst de server
activeren. Wanneer u op deze taak klikt, wordt de wizard Licentie toevoegen
gestart.
-
Bestanden importeren. Voer deze taak uit om bestaande bestanden
te importeren en mappen te maken voor het groeperen van deze bestanden in uw
intranet. Wanneer u op deze taak klikt, wordt de wizard Bestanden importeren
gestart.
Beheertaken
-
Printer toevoegen. Voer deze taak uit om een printer te
installeren. Wanneer u op deze taak klikt, wordt de wizard Printer toevoegen
gestart.
-
Bestaande computers installeren. Voer deze taak uit om de
bestaande clientcomputers te configureren voor gebruik met Windows Small
Business Server 2003 en om clienttoepassingen te installeren. Wanneer u op
deze taak klikt, wordt de wizard Toepassingen toewijzen gestart. Volg de
instructies om toe te wijzen welke toepassingen worden ingezet op
clientcomputers bij de eerste aanmelding.
-
Gebruikers migreren. Voer deze taak uit om bestaande
gebruikersaccounts te configureren voor gebruik met Windows Small Business
Server 2003. Wanneer u op deze taak klikt, wordt de wizard
Gebruikersmachtigingen wijzigen gestart. Volg de instructies om een sjabloon
toe te passen op bestaande gebruikersaccounts.
-
Gebruikers en computers toevoegen. Voer deze taak uit als er
nieuwe gebruikers of clientcomputers zijn die moeten worden toegevoegd.
Wanneer u op deze taak klikt, wordt de wizard Gebruiker toevoegen gestart.
Wanneer u de gegevens voor de gebruikersaccount(s) hebt opgegeven, kunt u
een clientcomputer instellen voor de nieuwe gebruiker(s) met de wizard
Computer instellen.
 Opmerking Opmerking
-
Fax configureren. Voer deze taak uit als u een faxmodem hebt om
Faxservice te configureren voor het verzenden en ontvangen van faxberichten.
Wanneer u op deze taak klikt, wordt de wizard Fax configureren gestart.
-
Controle configureren. Voer deze taak uit om signaalberichten en
rapporten voor serverprestaties en -gebruik in te stellen voor uw server.
Wanneer u op deze taak klikt, wordt de wizard Controle configureren gestart.
-
Back-up configureren. Voer deze taak uit om serverback-ups te
configureren. Wanneer u op deze taak klikt, wordt de wizard Back-up
configureren van Windows Small Business Server gestart. Hiervoor is verder
geen software van derden vereist.
 Belangrijk Belangrijk
-
Als u services van derden hebt uitgeschakeld tijdens het gedeelte
"Voordat u begint met de upgrade", moet u het Opstarttype terugzetten
naar de oorspronkelijke instelling en de service starten. Hiertoe opent u
Services (klik op Start, klik op Uitvoeren en typ
Services.msc).
Volgende stappen
U hebt de upgrade nu voltooid. Klik op Serverbeheer openen in de
Takenlijst om te beginnen met het beheer van Windows Small Business Server 2003
of de nieuwe beheerconsole te openen.
Let op de volgende punten om een aantal van de voorzieningen van Windows
Small Business Server optimaal te benutten:
-
Zie hoofdstuk 4, "De server beheren en controleren", als u meer wilt
weten over het beheer van en de controlehulpprogramma's bij Windows Small
Business Server 2003.
-
Als er bestanden zijn die worden gebruikt door meerdere gebruikers in
het bedrijf, kunt u deze bestanden importeren naar de website van uw bedrijf
op het internet. De interne website van het bedrijf (het intranet) bevat
documentbibliotheken waarin gebruikers documenten kunnen opslaan en delen in
een gemakkelijke, webgebaseerde omgeving. Als u meer wilt weten hierover,
klikt u achtereenvolgens op Start en op Help en ondersteuning
en zoekt u naar "bestanden importeren in documentbibliotheken". Als u
instructies hiervoor wenst, zoekt u naar "bestanden importeren in het
intranet".
-
Als u wilt dat gebruikers hun eigen bestanden (de bestanden waarvan u
niet wilt dat ze worden gedeeld met andere gebruikers in het bedrijf)
opslaan op de server voor het vergemakkelijken van back-ups, kunt u de map
Mijn documenten op elke clientcomputer omleiden naar de server. Als u meer
wilt weten hierover, klikt u achtereenvolgens op Start en op Help
en ondersteuning en zoekt u naar "de map Mijn documenten omleiden". U
kunt zo ook instructies voor deze procedure opzoeken.
|

